

 |
|
WHAT'S
NEW |
 |

|
|
| |
 |
PN3048 Phase Noise
Software |
v1.417 Preliminary |
PN3048 is a Windows program for measuring the phase noise of signal sources and
two port devices using the HP11848A Phase Noise Interface and HP3561A Spectrum
Analyzer. With these basic instruments, phase noise may be measured at offsets
from the carrier of .01Hz to 100Khz and to 40Mhz with the addition of one of
several HP spectrum analyzers such as the HP3585A.
The main interface for the program consists of a series of eight tabs.
There are four main dialog boxes for choosing display colors and labeling,
specifying attached instruments and GPIB addresses, specifying segments,
manually controlling the 11848A, and testing the system.
Program Installation
To install the PN3048 program, run setup.exe. The installation program will
create a new folder in the Program Files folder named PN3048 where the main
executable program file and a few support files are placed. Two PN3048 icons
will be created. One will be placed on the Start Menu and the other on your
desktop. A list of the installed files is included at the end of this file.
IMPORTANT
For various Asian and European users it will be necessary to change the Regional
Settings on your computer to deal with the placement of the decimal points and
commas in the input fields and also the unicode encoding used in some languages.
You must choose "English United States" in the Windows Regional Options on the
Advanced tab as shown below under the topic Regional Settings.
Uninstalling the Program
To uninstall the PN3048 System Software, double-click the icon Add/Remove
Programs in the Control Panel. Find the PN3048 program in the list of programs
to Install/Uninstall and click the Add/Remove... button. Windows will
automatically remove the PN3048 program.
Main Window
The PN3048 Main window is where phase noise files are loaded, measurement
options selected and measurements run.
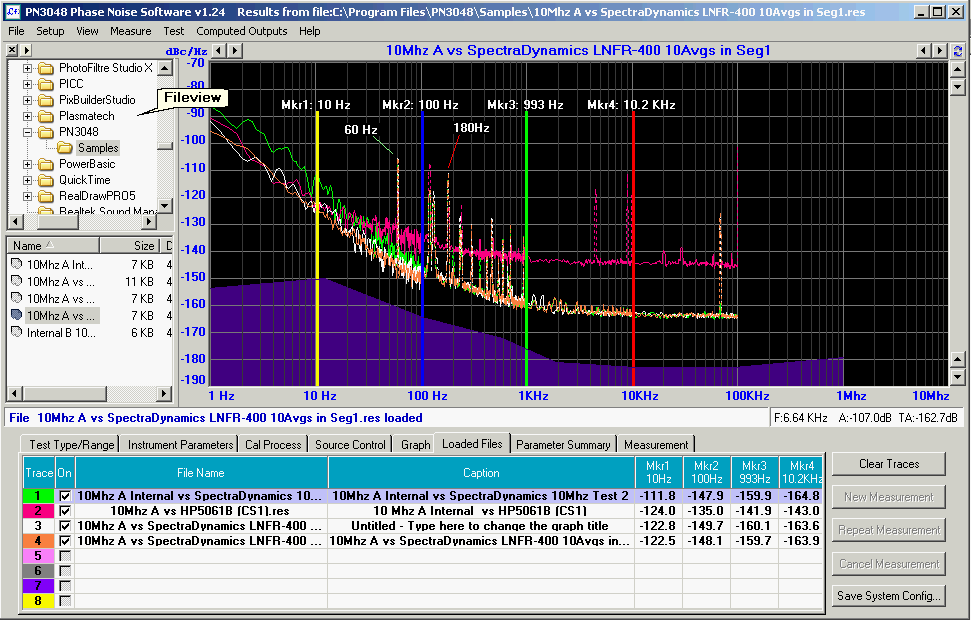
Save System Configuration Button
Saves the current program settings to the default configuration file PN3048.ini.
PN3048.ini is loaded when the program is first run, establishing the measurement
environment. You may load and save other configuration files with different
names from the file menu items "Load Configuration..." and "Save Configuration
As..." These files have the same structure as the PN3048.ini file, however, they
are given the extension "*.cfg" to distinguish them from the default PN3048.ini
file.
Clear Traces Button
Clears measurement data or a loaded file (or files) from memory. When a file is
loaded, the state of the software is saved to a temporary file named
~PN3048.ini. When the Clear Trace button is clicked, the graph is cleared and
the state of the software is restored using this temporary file.
Cancel Button
Allows a measurement in progress to be canceled. You are prompted before the
program quits the current measurement.
New Measurement Button
Initiates a new measurement. The VCO and Phase Detector tuning constants are
determined before beginning the actual phase noise measurement process. This
takes much longer but is more accurate than using existing constants.
Also, if a file is loaded, the software will prompt you to use the VCO and Phase
Detector constants from the loaded file in the measurement. This will cause the
software to skip the determination of these two constants resulting in a faster
measurement cycle.
Repeat Measurement Button
The Repeat Measurement button uses VCO and Phase Detector tuning constants that
were determined from initially running a "New Measurement". This results in a
much faster measurement cycle.
Fileview
Fileview, located on the left side of the main window, is an explorer style view
of the file system with the directory structure displayed in the upper pane and
files displayed in the lower pane. The relative size of the panes can be
adjusted by dragging the splitter bar that divides them.
At the top of the directory pane, the [PICTURE FileViewBtn.gif] button provides
several options that control the behavior of Fileview. For example, the default
action for clicking on a file in the file pane is to immediately load that file.
This may be changed from single-click load to double-click load, which allows
files to be renamed and deleted without being loaded.
Files
The program reads both the original HP BDAT file format generated by HP 9000
series computers and also the PC byte ordered file format. It determines the
type (normal or reversed byte ordering) automatically. The program writes the
results of measurements in the same BDAT format, but with PC byte ordering.
The files the software uses are:
*.res
Result file. Contains plot data and instrument parameters. These files are in
the same format as the original HP RESU_ files.
PN30448.ini
Default parameters for the program. This loads on startup
*.cfg
Same structure as the PN3048.ini, intended for saving different setups. These
are saved using the menu item "SaveConfigurationn As..." and recalled using the
menu item "File | Load Configuration..."
*.seg
Segment definition file. The default segments are stored in PN3048.ini and are
loaded when the program is first run. Additional segment definitions can be
created and saved using the Save Segment As... button in the Edit Segment form
and are saved using the .seg extension.
CalDataLo.ini
Calibration data for the low frequency bands
CalDataHi.ini
Calibration data for the high frequency bands
*.ds
Display Setup file. This file is used to save different display setups with
varying line, label, and marker positions and colors. A dispay setup file is
generated when the button "Save Dispay Setup" in the Display form is clicked. To
load a previously saved dispay setup, click on "Load Display Setup" button.
*.nf
Noise floor file. This file contains the X & Y data used to generate a noise
floor curve. Noise floor curves can be loaded and saved from the Display Setup
form in the Noise Floor group.
System Requirements
The software has only been tested under Windows XP and may not run under Windows
Vista or Windows 7. At a minimum, the software expects to see the HP11848A and a
3561A and a National Instruments compatible GPIB controller. The following HP
instruments can be used with the software for different measurement scenarios:
|
RF Spectrum Analyzers |
RF Sources |
Counters |
Miscellaneous |
|
HP3585A/B |
HP8662A HP8644A |
HP5384A |
HP3325A |
| |
HP8561/2/3
A/B/E |
HP8663A HP8654A |
HP5385A |
HP3478A |
| |
HP8566A/B |
HP8665A HP8654B |
HP5386A |
11729C |
| |
HP8567A |
HP8640A HP8656B |
HP5343A |
|
| |
HP8568A/B |
HP8642A HP8657A |
HP5316A |
|
| |
HP71000 |
HP8642B HP8657B |
HP5316B |
|
TABS
Type/Range Tab
The Offset Start and Stop Frequencies are entered here as well
as the minimum number of averages, which can be over-ridden by
the averaging setting in the Segment definitions.
At present, two "Measurement Types" have been tested: "Phase
Noise Using Phase Locked Loop" and "Phase Noise without Using a
PLL". The other four choices available have not been tested and
most likely will not work.
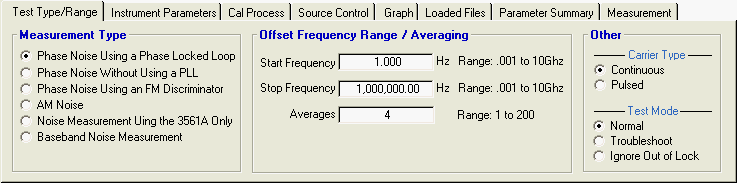
Instrument Parameters Tab
Specify the Phase Detector type, carrier frequency and VCO
tuning parameters. All elements except External Phase/AM
Detector in the have been tested.
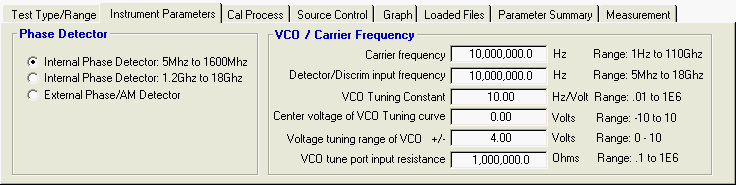
Cal
Process Tab
Determines the procedure used to establish the VCO and Phase
Detector tuning constants.
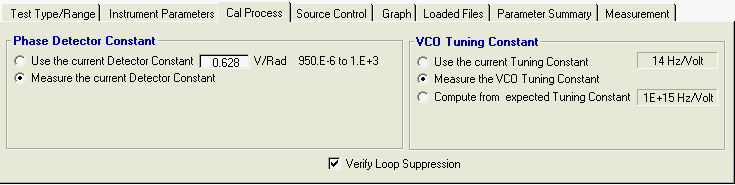
Only the first two Phase Detector Constant methods have been
verified:
Use Current Detector Constant
Measure the Current
Note: Other methods appear in the Phase Detector group when a
non-PLL controlled measurement is made, but these have not been
tested yet.
Under VCO Tuning Constant, two have been tested.
Use Current Tuning Constant
Measure the VCO Tuning Constant
Source Control Tab
Displays a connection diagram of the various sources/components
under test. There are four possible Source Control displays
corresponding to the four major types of noise measurements.
Clicking on the various elements in the connection diagram
causes the connections to change. Only two connection
arrangements have been tested Phase Noise Using Phase Locked
Loop and Phase Noise Without a Phase Locked Loop. Most of the
connection types should work but not all combinations have been
tested.
For Test Type Phase Noise Using Phase Locked Loop the Source
Control Tab looks like this:
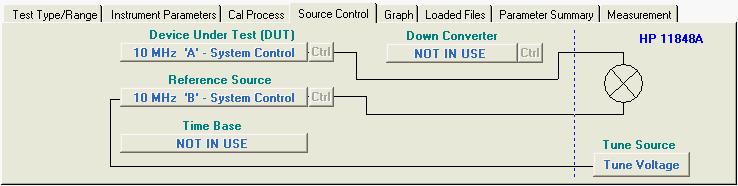
For Test Type Phase Noise Without a Phase Locked Loop, the
Source Control Tab looks like this:
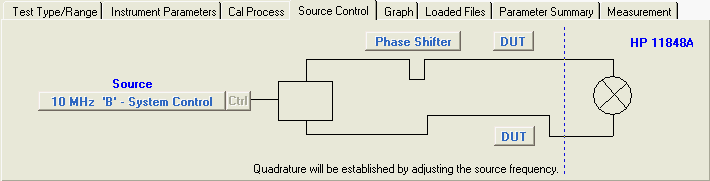
For Test Type Phase Noise Using an FM Discriminator, the Source
Control Tab looks like this:
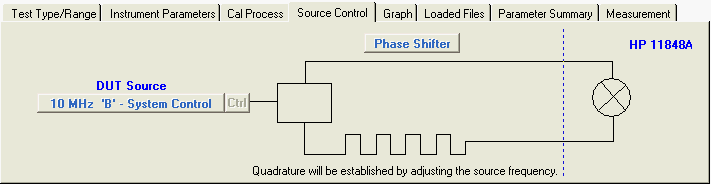
For Test Type AM Noise, the Source Control Tab looks like this:
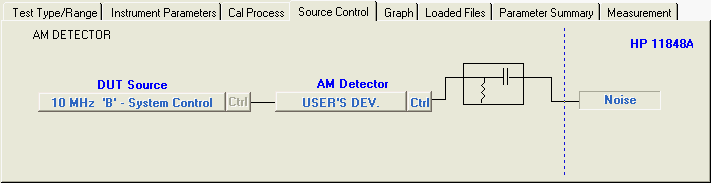
Graph Tab
Here you may choose the type of graph to display, the X and Y
coordinates and colors. Checking "Display Multiple Result
Files", allows multiple phase noise measurements to be loaded
for comparison.
The only graph type that has been coded is the Single Sideband
Phase Noise (dBc/Hz).
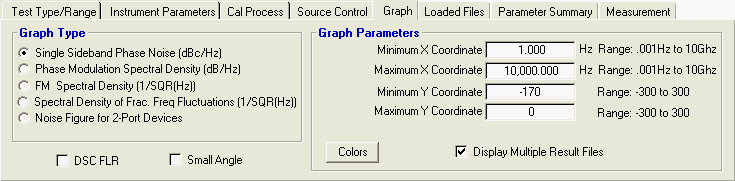
Loaded Files Tab
This tab displays the filenames, titles of files and the ranges
of the measurement, when more than one file is loaded (must
check "Display Multiple Result Files" on the Graph tab to
display more than one file)

Parameter Summary Tab
This tab displays a summary of all the various parameters for
each type of measurement. The fields displayed here vary
depending on the type of measurement selected and other
settings.
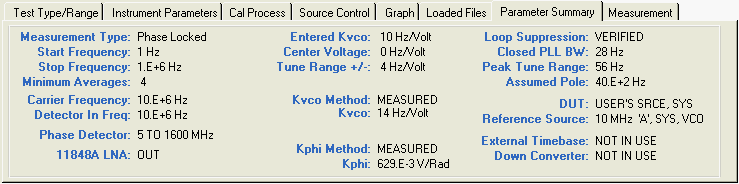
Measurement Tab
The measurement tab displays information about the current
running measurement. Also, if a measurement fails to find a beat
note, the VCO Center Voltage control and the Inc/Dec Span
control on this tab will be enabled allowing you to adjust the
VCO Center frequency, which will change the tuning voltage and
hence the beat frequency. The span setting of the 3561A may then
be adjusted to get the best view of the beat note.
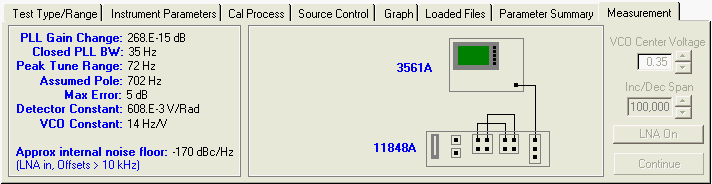
FORMS
Display Setup
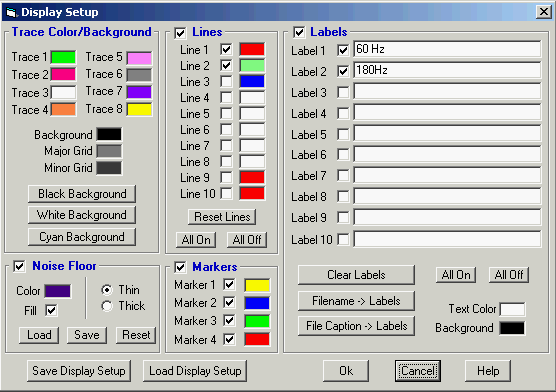
Display Setup is available by right clicking the display area
and choosing "Display Setup" or selecting the menu item View |
Display Setup... The Display Setup form allows the trace and
background colors to be changed. In addition, the Lines, Labels,
Markers and Noise Floor may be turned on and off, colors changed
and individual Lines and Labels enabled or disabled.
The markers and labels can be selected by left clicking and
dragging into position using the mouse. To position the Lines,
move the mouse pointer over an end point until the mouse pointer
changes to a four-headed arrow, and then left click and drag the
endpoint into position.
The text in the Labels can be edited by double-clicking on them
or, alternatively, they can be edited in the Display Setup form.
Edit Segment Tables
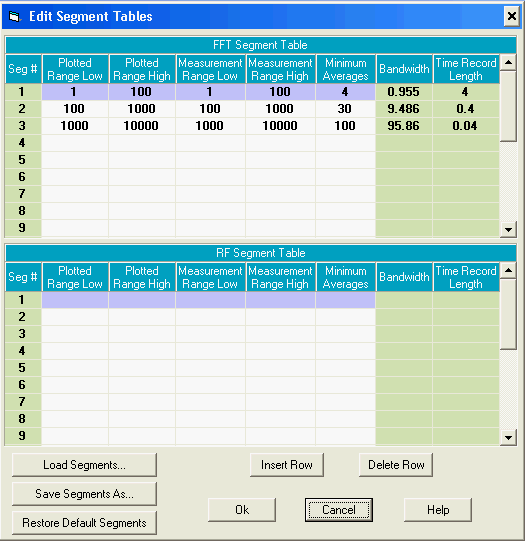
The Edit Segment Tables form allows the current segment
definition to be edited, and new definitions to created and
saved. It is fully functional, but there is very little checking
for correctness. For example, if you delete a row this will
cause problems. The program currently expects the entries to be
ascending frequency order, and for the specified segments to
begin and end without gaps. I plan to add more robust error
checking to prevent inadvertent errors which can cause a
measurement to fail for mysterious reasons.
Instrument Configuration
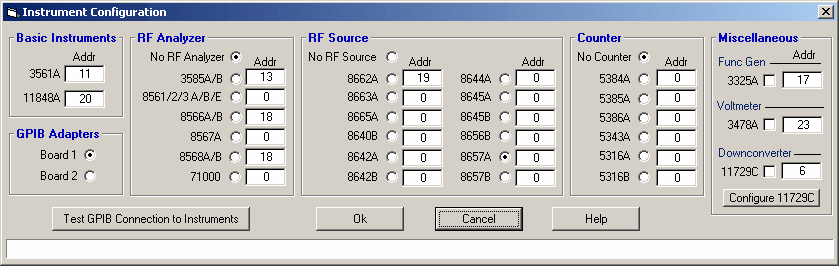
The Instrument Configuration form is used to specify which
instruments are connected to the system. It is fully functional,
and allows all of the original instruments HP specified for
operation with the 3048A to be selected. However, at present,
only the basic boxes have been tested - the HP11848A and the
HP3561A. If you select any of the other instruments the software
will address them (i.e., the 3585A or the 8662A) but if a
measurement is specified that uses them, it is likely to fail
(very likely)
11848
Control
[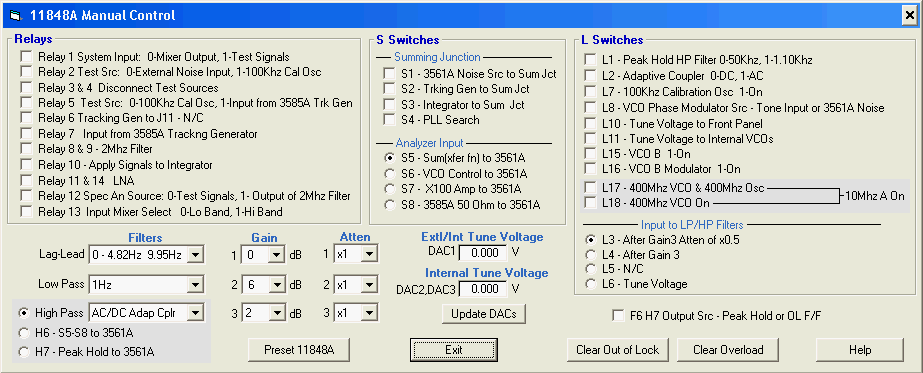
The 11848 Control form allows manual control of the 11848A
Interface box. On entry, the current state of the 11848A is
reported. You may change the state of any relay or switch in the
11848A here. This form may be invoked while a test is in
progress to take a look at the state of the 11848A while a test
is running and optionally modify the state of the 11848A. The
test will resume from where it was interrupted.
3048 Test
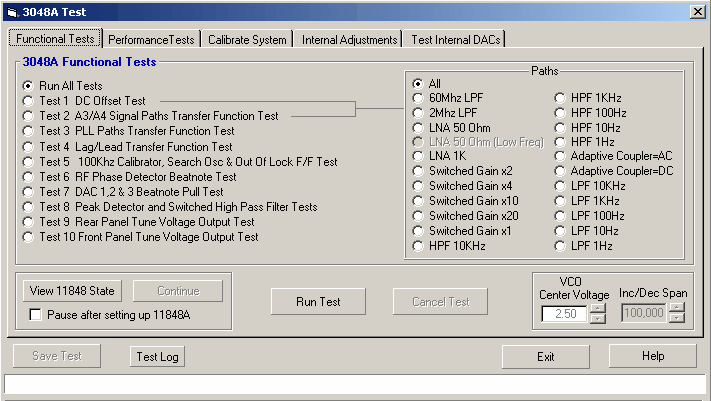
Provides a variety of tests for verifying the function and
performance of the system and for adjusting various internal
circuits. The Calibrate tab allows new calibration constants to
be generated.
The Functional Tests tab, Internal Adjustments tab and Test
Internal DACs tab are now functional. The Performance Tests tab
and Calibrate System tab are not functional.
Regional Settings
If you are an international user using either Windows Vista,
Windows XP or Windows 2000, the code page Windows uses for
language translation must be set to English (United States) for
the PN3048 program to run properly. If the regional settings are
set incorrectly, the PN3048 software will run erratically and
you will not be able to load and view the sample result files or
control the HP3048 hardware. Follow the instructions below to
view or change the regional settings for your version of
Windows.
Windows
XP
Follow these steps to set Windows Regional settings for Windows
XP.
Go to the Control panel by clicking on Start/Settings/Control
Panel.
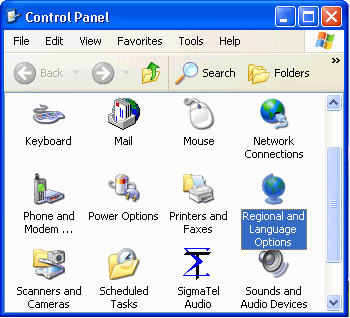
Find the Regional and Language Options icon and double click.
This will bring up the Regional and Language Options form shown
below with the Regional Options tab showing the current regional
setting. Enter your language here.
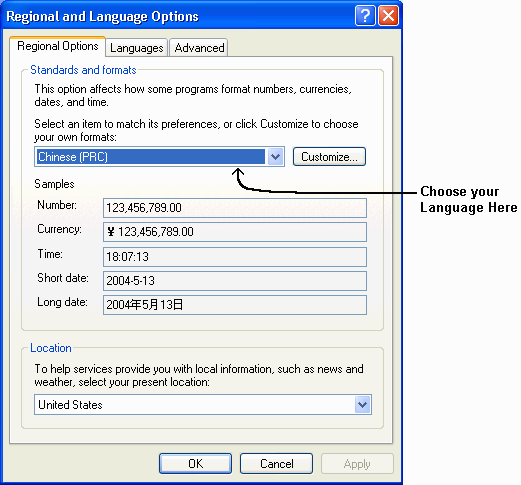
Next click on the Advanced tab and choose English (United
States) as shown below.
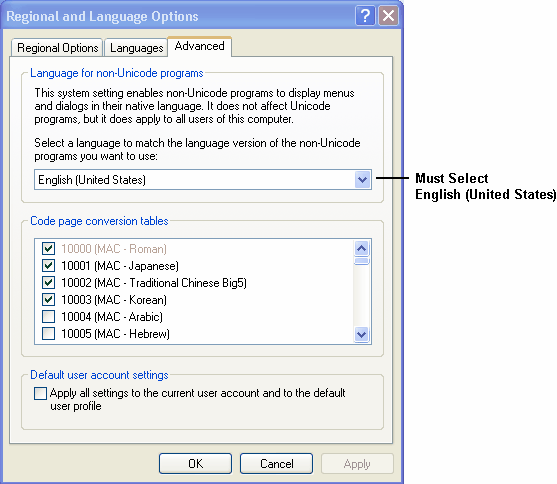
Click OK to accept the new settings and then click OK in the
Regional Options form. Windows will prompt you to restart the
computer. Choose Yes to restart.
Windows 2000
Follow these steps to set Windows Regional settings
for Windows 2000.
Go to the Control panel by clicking on Start/Settings/Control
Panel.
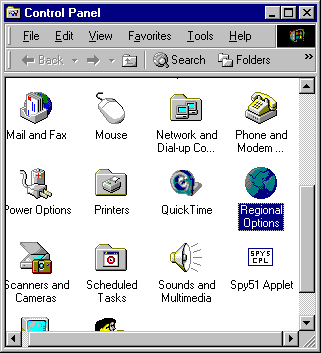
Find the Regional Options icon and double click. This will bring
up the Regional Options form with the General tab showing Your
Locale (location) setting as shown below. Enter your language
here. This affects the way dates, times and numbers are
presented by Windows.
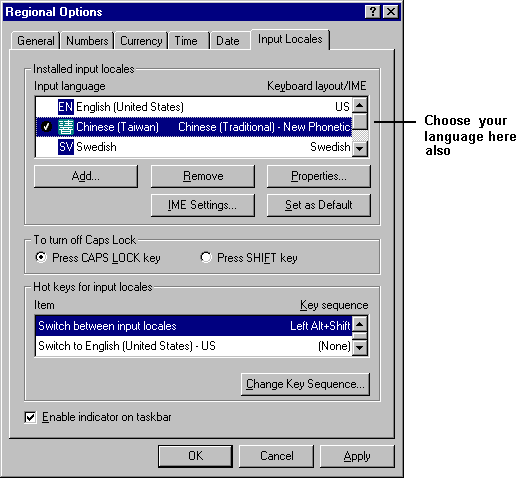
Click on the Input Locales tab and enter your language at Input
Language. This affects the way the keyboard operates.
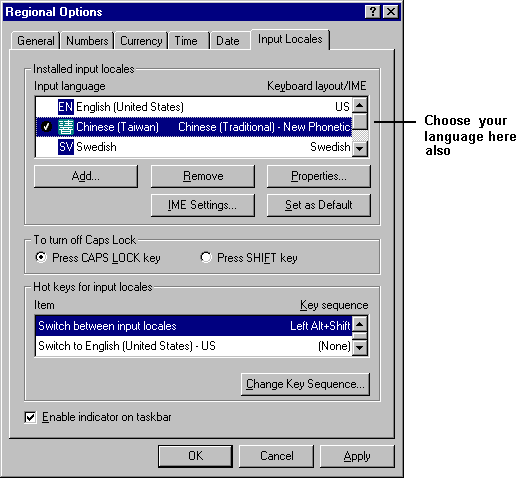
Click on the General tab and then click on the Set Default...
button which will open the Select System Locale form and below
the label Select the Appropriate locale choose English (United
States).
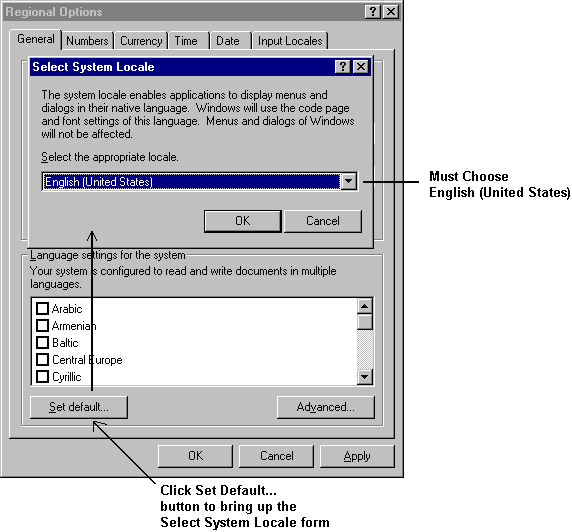
Click OK to accept the new settings and then click OK in the
Regional Options form. Windows will prompt you to restart the
computer. Choose Yes to restart.
|
 |
|

